- CARA MENGINSTAL WINDOWS 7
- Pastikan dari BIOS booting komputer/laptop anda disetting untuk DVD
- Maukan DVD Windows 7
- Tekan sembarang tombol saat muncul boot from cd or dvd, tetapi biasanya tiap merk laptop ada yang berbeda
4. Jika selesai akan terlihat gambar seperti di bawah ini
5. Pilihlah Indonesian pada Language, time, currency, and location
6. Tekan tombol install
7. Tunggulah beberapa saat proses ini
8. Centang pada I accept the license terms sebagai persetujuan penggunaan windows 7 kemudian klik next
9. Pilih saja custom (advanced) untuk memilih di drive mana windows 7 akan di install
10.
Anda bisa mengatur drive sekaligus partisi pada step ini, saya sarankan
bagilah hardisk Anda minimal 2 atau 3 drive, satu untuk drive untuk windows 7 (C) dan satu drive untuk data (D) untuk data pribadi dengan memilih drive option, atau langsung saja tekan next dengan asumsi Anda akan mempartisi hardisk setelah instalasi windows 7 selesai.
11. Tunggulah proses ini beberapa saat
12. Secara otomatis windows akan restart sendiri
13. Setelah restart akan muncul gambar berikut ini
14. Tunggulah proses Setting up the services hanya beberapa saat saja
15. Instalasi akan dilanjutkan secara otomatis
16. Masukkan Nama User dan Nama Komputer sesuka Anda
17. Jika perlu password ketikkan passwordnya 2 kali atau kosongkan saja jika Anda tidak ingin memberi password user Anda
18. Masukkan product key serial number windows 7 Anda
19. Pilihlah level proteksi keamanan dari Microsoft
20. Atur Zona waktu Anda (untuk Indonesia +7 dari GMT)
21. Selamat, windows 7 Anda siap digunakan
- CARA MENGISTAL 3D MAX
1. Siapkan terlebih dahulu
CD/Installer yang sudah kamu download atau belli Disini Aqu akan
mempraktekan nya Dengan 3D MAX Versu 7,Kenapa versi 7 ...??..yaaa karna
spesifikasi komputer aqu ngga memadai untuk 3D MAX di atas nya
hee..hee...tapi tutorial ini bisa di gunakan untuk semua versi, walau
ada sediikit perbedaan..tapi tenang..semua nya hampir sama dan tidak
terlalu spesifik..
---> Buka Folder/CD Software 3D MAX Kita Lalu Doublle Click Pada SETUP Yang biasa nya berextensi .EXE..atau billa CD telah dimasukan dan langsung berjalan Langsung click aja SETUP.
---> Buka Folder/CD Software 3D MAX Kita Lalu Doublle Click Pada SETUP Yang biasa nya berextensi .EXE..atau billa CD telah dimasukan dan langsung berjalan Langsung click aja SETUP.
2. Lalu akan muncul TAB BARU seperti berikut:
---> Lalu click install
---> Lalu click install
---> Ohh...ya sebelum kita lanjut Pada Sessi penginstallan ,
terlebih dahulu Buka Crack atau keygen yang kita punya agar dapat kita
gunakan 3D MAX secara Full Version...Dan ingat selama instalasi CRACK
atau KEYGEN Harus slalu aktif jangan di Tutup sampai Instalasi Selesai.
3.Setelah Kita Click INSTALL Muncul layar baru sebagai berikut :
Setelah itu kita click lagi INSTALL :
Setelah itu kita click lagi INSTALL :
4.Tunggu beberapa saat hingga muncul tampilan sebagai berikut :
---> Click Pada
I ACCEPT THE LICENSE AGGREMENT ..Yang berarti bahwa kita akan menyetujui dan mengerti Ketentuan penggunaan dan lisensi yng di berikan pada 3D MAX tersebut.
---> Lalu click NEXT
---> Click Pada
I ACCEPT THE LICENSE AGGREMENT ..Yang berarti bahwa kita akan menyetujui dan mengerti Ketentuan penggunaan dan lisensi yng di berikan pada 3D MAX tersebut.
---> Lalu click NEXT
5. Masukan Nama dan Identitas lain nya yang di sediakan ..
"Di isi asal asalan pun tidak menjadi masalah..hee..hee..."
6.Ingat Juga dan Copy Serial
Number dasar yang telah di berikan disini,yang nantinya akan kita
GENERATE atau AKTIFKAN di dalam Keygen atau Crack yang telah kita miliki
sebagai berikut :
---> Lalu masukan serial Number dasar dari CD/Software Setup 3D MAX kita kedalam KEYGEN lalu CLICK GENERATE
Maka kita telah memiliki Serial Number baru hasil GENERATE tadi...Dan click NEXT pada Installasi 3D MAX ,
---> setelah itu tunggu beberapa saat sampai proses transfer data atau installasi selesai...
---> setelah itu tunggu beberapa saat sampai proses transfer data atau installasi selesai...
7. Setelah Instalasi selesai Kita CLCICK EXIT
8.Buka Software 3D MAX Hasil install tadi yang nantinya akan kita registrasikan atau CRACK
8.Buka Software 3D MAX Hasil install tadi yang nantinya akan kita registrasikan atau CRACK
---> Muncul peringatan tersebut karna kita Belum Meregistrasikan 3D MAX kita..click saja OK
Dan layar baru muncul sebagai berikut :
Dan layar baru muncul sebagai berikut :
---> Click saja NEXT.Lalu akan muncul tampilan Serial number lenkap
beserta REQUEST SERIAL NUMBER disana,Lalu masukan REQUEST SERIAL NUMBER
kedalam CRACK Yang kita miliki sebagai berikut
---> Cek list pada pilihan
" Enter activation code (have an activation code)"
Lalu Click NEXT maka hasil nya sebagai berikut :
---> Masukan
New serial number*
dengan SERIAL NUMBER yang telah kita GENERATE pada CRACK KEYGEN kita.
---> Pada Opsi
Confirm new serial number*
Masukan kembali SERIAL NUMBER Sama seperti yang diatas
---> Pada Opsi
Activation
Please select country or region, enter activation code and click Next.
Please select country or region, enter activation code and click Next.
---> Pilih Negara yang kita tempati pada scroll di bawah nya
--->Selanjutnya Kita kembali pada CRACK KEYGEN yang masih aktif dan jangan sekali kali kita menutup CRACK KEYGEN yang telah kita Aktifkan Beserta Software 3D MAX nya ,Sebab bila tidak SINCRON maka harus instal dari awal lagi...
---> Lalu Pada opsi ACTIVATE CODE kita CLICK GENERATE yang berada di bawah tulisan
ACTIVATE CODE Maka akan muncul Kode AKTIVASI yang nantinya akan kita masukan kedalam Registrasi Software 3D MAX sebagai berikut:
---> Selanjut nya Copy ACTIVATE
CODE Yang muncul setelah kita GENERATE tersebut dan pastekan di dalam
software 3D MAX Register Tool Lalu Click NEXT maka hasilnya nya sebagai
berikut :
---> Lalu CLICK "DONE" Dan..... selamat kamu telah berhasil meng install 3D MAX kamu secara sempurna,
Dan Seluruh aplikasi Software 3D MAX Siap kamu gunakan kapan pun tanpa melakukan registrasi lagi
Dan hasil Akhir dari seluruh instalasi tersebut sebagai berikut:
---->
Ohh..iya...sebelum tampilan terbuka secara keseluruhan kita diminta
melakukan Pilihan Untuk VGA Yang kita pakai agar nyaman dalam
menggunakan 3D MAX Sebagai berikut :
*Untuk VGA yang bermerek Nvidia Geforce Gunakan Open GL
*Jika bermerek ATI lebih cocok menggunakan Direct 3D
Tapi untuk Umumm nya lebih baik menggunakan Pilihan *Software
Lalu CLICK OK .
Jreenggg...Software 3D MAX kamu siap digunakan dan tampilan nya sebagai berikut :

- CARA MENGISTAL ANTIVIRUS
(klik gambar untuk memperbesar)
1. Pertama Download file sofware AVAST 5, file AVAST bisa di download diakhir tutorial ini kemudian jalankan file tersebut.
2. Tunggu beberapa saat hingga muncul Wizart AVAST Setup seperti dibawah ini dan klik Next untuk mulai wizard.
1. Pertama Download file sofware AVAST 5, file AVAST bisa di download diakhir tutorial ini kemudian jalankan file tersebut.
2. Tunggu beberapa saat hingga muncul Wizart AVAST Setup seperti dibawah ini dan klik Next untuk mulai wizard.
3. Pada gambar dibawah, hilangkan centang dan klik Next.
4. Beri tanda centang pada Yes, also install the google chrome web browser terus klik Next.
5. Tunggu beberapa saat hingga proses copy file selesai.
6. Instal AVAST 5 selesai, klik Finish.
- CARA MENGINSTAL PHOTOSHOP CS3
2. Buka Adobe Photoshop CS3 yang anda mau lakukan instal. Buka folder yang anda diinginkan dan klik Next.
3. Lalu Klik Finish.
4. Tunggu loading pada beberapa menit.
5. Terima Perjanjian Lisensi Pengguna Akhir (EULA), mengambil dicatat bahwa Anda melanggar setiap kata itu. Klik Agree.
6. Jangan mengubah apa pun di sini kecuali anda tahu apa yang Anda lakukan, klik Next.
7. Klik Install, akan memakan waktu cukup lama.
8. Tunggu loading pada beberapa menit.
9. Install selesai kemudian klik finish.
- CARA MENGINSTAL COREL DRAW X4

setelah itu tampil gambar seperti di bawah ini, beri centang pada tulisan “I accept in the license agreement” kemudian klick next.

selanjutnya pilih “I do not have a serial number and want to try the product” kemudian klick next. seperti pada gambar di bawah ini

kemudian tampil gambar seperti di bawah ini, biarkan pengaturan default untuk menginstal semuanya, jika tidak silahkan hilangi centangnya kemudian klick Install Now.

maka akan tampil seperti gambar di bawah ini

tunggu sampai proses install selesai kemudian klick finish.
- CARA MENGISNSTAL MICROSOFT OFFICE
- Masukkanlah CD Master Microsoft Office 2007 pada CD/DVD ROM
- Kemudian masuklah ke Explorer (atau tekan Logo Bendera+E) dan Kliklah Icon CD/DVD ROM, setelah itu klik icon setup. Tapi perlu kita ketahui juga kalau kita mau menginstal Office 2007 ini kita harus melihat spesifikasi komputer yang kita gunakan. Dalam hal ini kita menggunakan minimal Windows Xp Sp2 jadi kalau di komputer kita terinstall Windows Xp Sp 1 Maka kita tidak akan dapat menginstall Office 2007 ini.
- Selanjutnya akan muncul tampilan seperti berikut :
- Masukkan kode key atau serial number yang terdapat dalam CD instalasi Office 2007
- Jika serial number yang Anda masukkan benar, maka akan keluar tanda ceklis pada bagian kanan kolom
- Selanjutnya klik Continue.
- Pada perintah selanjutnya kita dihadapkan pada tampilan "Choose the installation you want" disini kita dapat memilih :
- Install Now : Kalau kita memilih pilihan ini maka kita akan menginstall paket defaultnya Office 2007 tanpa bisa memilih paket yang kita inginkan.
- Customize : Kalau kita memilih pilihan ini maka kita dapat memilih paket software apa saja yang akan kita install.
- Setelah kita pilih instal maka akan muncul layar berikut, terus kita beri centang pada kotak kecil disudut kiri bawah. Lalu klik Continue.
- Biarkan Proses Instalasi berjalan dengan sendirinya, tunggulah beberapa menit hingga proses instalasi selesai. Semakin tinggi spesifikasi komputer yang kita gunakan maka semakin cepat pula proses instalasi.
- Instalasi telah selesai dan selanjutnya kita tekan tombol Close. Aplikasi Microsoft Office sudah bisa kita gunakan. Untuk membukanya Anda bisa menekan Start --> All Program --> Cari Microsoft Office --> dan pilih program Office yang akan kita jalankan, misalnya Word, Exell, atau Power Point atau yang laennya.
- Tahap demi tahap telah Anda lakukan, selanjutnya selamat menggunakan Microsoft Office 2007.






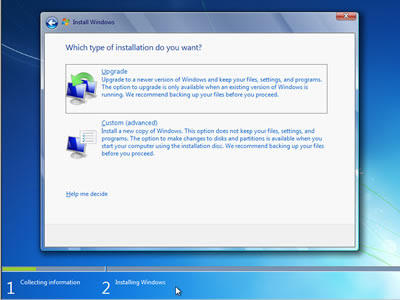


































































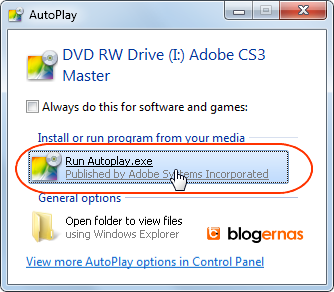

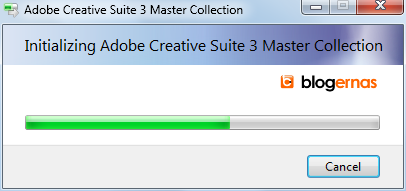
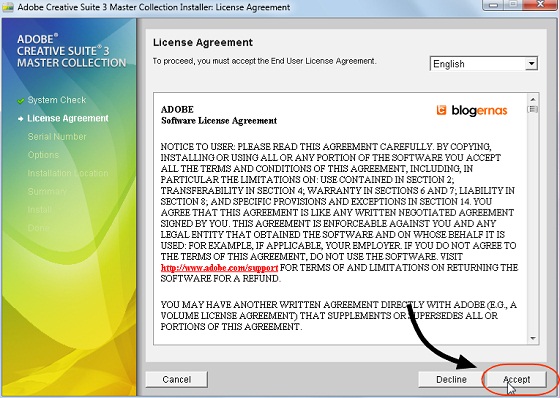


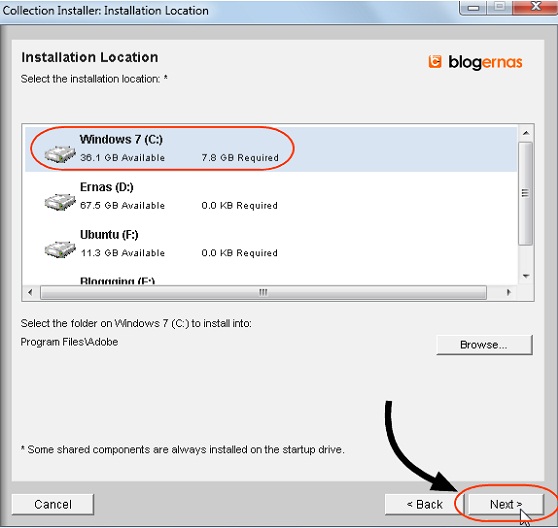

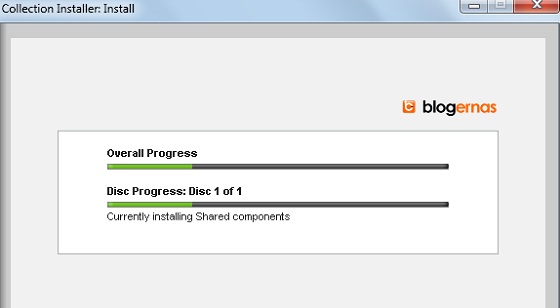
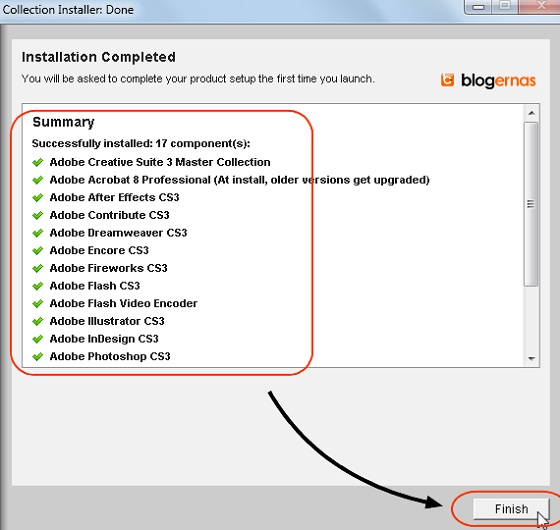











0 komentar:
Posting Komentar